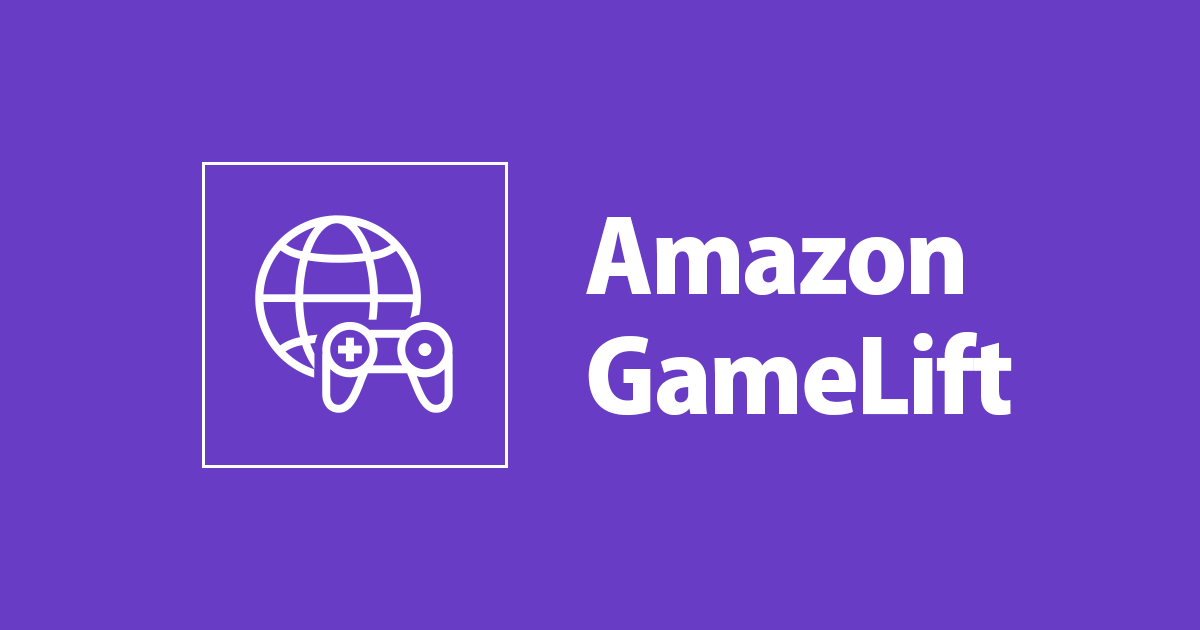
Amazon GameLift In C# 02: AWS CLIのインストールと設定(IAM Access key)
概要
Amazon GameLiftのコンソールにある機能は限られるので、AWSコマンドを使う場合が非常に多いです。AWSを使うため、事前 AWS CLI (Command Line Interface) のインストールが必要です。そして、AWS CLIをインストールしたら、自分のAWS Accountに繋がるため、ID設定なども必要です。
この記事は事前に AWS CLI (Command Line Interface) のインストールとアカウント設定の話です。
マシン環境
CPU : Intel i7-6920HQ
GPU : AMD Radeon Pro 460
Memory : 16GB
System : Windows 10 (with .NET 5 installed)
IDE : Visual Studio 2019 Community
Editor : Visual Studio Code
Terminal : Windows Terminal (or Command Prompt)
AWS CLIのインストール
公式AWS CLIのインストール説明 : AWS CLI Installation Official Doc
ざっくり読んでいただいて、下記のリンクでダウンロードしてからインストールか :
AWS CLI Version 2 Download Link
コマンドツール(Command Promptなど)で下記コマンドを実行してもインストールできます :
msiexec.exe /i https://awscli.amazonaws.com/AWSCLIV2.msi
普段のソフトのようにインストールしてもらって、完了だったら、コマンドツールで下記のコマンドでAWS CLIインストール成功かどうかを確認できます :
aws --version
下記のようなバージョン情報が出るなら、インストールは成功です。
aws-cli/2.2.20 Python/3.8.8 Windows/10 exe/AMD64 prompt/off
AWS CLIのアカウント設定
まずAWSアカウントをログインし、Consoleまで入ります。

1.図のようなServicesからIAMを選びます。

2.IAMに入ったら、左側のPoliciesを選んで、右側のCreate Policyで新しいポリシーを作ります。

3.JSONタブを選んで、GameLiftに関わるすべての権限を与えるので、下記のJSONコードをコピーします。
{
"Version": "2012-10-17",
"Statement": [
{
"Sid": "VisualEditor0",
"Effect": "Allow",
"Action": "gamelift:*",
"Resource": "*"
}
]
}

4.適当な名前を入力すれば、Policyの作成は完了です。

5.User Groupを作ります。

6.作ったGameLiftLearnerGroupというUser GroupにPermissionsタブでポリシーの追加を行います。グループ名を押して、Add Permissions -> Attach Policiesでさっき作ったGameLiftLearnerPolicyをチェックし、Add Permissionsをクリックでポリシー追加は完了です。

7.Users項目にあるAdd Usersボタンでユーザーを追加します。

8.適当な名前を入力し(こちの場合はGameLiftLearner)、Access typeにあるProgrammatic accessをチェックします。

9.さっき作ったGameLiftLearnerGroupをチェックし、ユーザーがそのグループに追加され、グループの権限を継承します。

10.最後まで進んで、Access key IDとSecret access keyをメモをしますか、Download .csvで保存します。

11.コマンドツールでaws configureを実行し、Access key IDとSecret access keyを入力します。Default region nameとDefault output formatはリンクを参照して入力します。
これでAWS CLIのインストールと設定は完了です。









